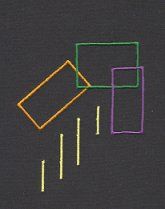Kirjontakone yläkoulunn tekstiilityössä
A. Yleistä
Seuraavat työohjeet on tehty Bernina Artista -konetta ja Bernina Artista Designer 1.0 -ohjelmaa varten. Niiden käytössä on lukemattomia mahdollisuuksia. Seuraavassa tapa, joka on toiminut käytännössä hyvin ja nopeastikin. Ohjeet ovat oppilaalle, jotta hän pystyy yhteisen demonstraation jälkeen itsenäisesti etenemään oman piirroksensa kanssa.
Demonstraatiossa käsittelemme myös kuvioiden suurentamista, kiertämistä yms. asioita, jotka ovat samanlaisia kuin muissakin piirrosohjelmissa ja näin ollen oppilaille tuttuja. (Eivät ole omatoimiohjeessa.)
Oppilaat ovat ommelleet kuvioita pääasiassa vauvanvaatteisiin, omiin asukokonaisuuksiinsa ja sisustustekstiileihin.
Samanaikaisesti pystyy työskentelemään kaksi oppilasta: toinen ompelee ja toinen käsittelee tietokoneella omaa työtään.
Kuvioihin ei kannata tehdä kovin suuria täyttöpintoja, koska ne vievät paljon aikaa ja lankaa.
Ylälankana olemme käyttäneet konekirjontalankoja, alalankana saumurilankaa.
B. Piirroksesta ommelluksi kuvaksi
(klikkaa kuvia)

Annastiinan 2-vuotiaana piirtämä omakuva, joka on skannattu.

Skannattu kuva on digitoitu ja ommeltu kirjontakoneella

8-vuotiaan Eveliinan piirtämä akvaario
OMATOIMIOHJE OPPILAALLE
1. KUVION PIIRTÄMINEN
Piirrä kuvasi ääriviivat huolellisesti terävällä lyijykynällä tai ohuella mustalla tussilla kopiopaperille tai kaavapaperille.
Tarkista, ettei jää tarpeettomia aukkoja. Älä väritä.
2. SKANNAAMINEN
1) Kaksoisklikkaa Bernina artista -pikakuvaketta
2) Valitse Picture
3) Valitse Skannerin pikakuvake ![]() skannausohjelma avautuu
skannausohjelma avautuu
4) Laita kuvasi skanneriin ylösalaisin yläreuna itseesi päin mahdollisimman lähelle nuolen osoittamaa kulmaa
- Start a new scan
- Valitse tarvittaessa
- to output type (piirroksissa Black and White Drawing)
- to the selection border (rajaa valitsemasi alue mahdollisimman pieneksi eli liikuta hiirtä neliön kohdalle, kunnes tulee nuoli, paina hiiren vasen näppäin alas ja vedä neliöstä sopivalle kohdalle)
- to output size (pienennä kuvaa, jos se on liian suuri) - Send and scan now (kuva siirtyy Bernina Artista -ohjelmaan
5) Kuvion ympärillä mustat pisteet: suurenna/pienennä kulmasta haluamasi kokoiseksi, ota kuvasta kiinni hiiren vasemmalla näppäimellä ja siirrä keskelle
6) Klikkaa Design (Picturen vieressä)
7) Valitse File ![]() Save as
Save as ![]() Kohde: (C:)
Kohde: (C:) ![]() Oppilaiden työt
Oppilaiden työt ![]() Oman ryhmäsi kansio
Oman ryhmäsi kansio
8) Kirjoita tiedostonimikohtaan oma nimesi ja työ (esim. Tiinan koira)
9) Klikkaa Tallenna tai paina enteriä
3. VALITSE VÄRIT
(jos näytön alareunassa olevat riittävät/sopivat, ei tarvitse muuttaa asetuksia)
1. Valitse Settings ![]() Thread colors
Thread colors ![]() Threads in design (merkitse kappalemäärä)
Threads in design (merkitse kappalemäärä)
2. Valitse ylemmästä valikosta värinumero, alemmasta (Thread Chart) default tai lankojen värikartta ![]() Valitse väri
Valitse väri ![]() Assign
Assign
3. Kun olet valinnut kaikki värit, paina OK.
4. AUTOMAATTINEN DIGITOINTI
Digitoi ensin täyttö, vasta sitten ääriviivat (mieluiten väri kerrallaan).
Jos täytettävänä on sisäkkäiset alueet, täytä uloimmat ensin.
Käy välillä katsomassa Artistic Viewissä, miltä kuviosi näyttää.
Täyttö:
1. Klikkaa alarivissä Fill ![]() Step
Step
2. Valitse alareunasta ensimmäinen väri
3. Valitse vasemmasta työkalurivistä taikasauva. Mene ensimmäisen digitoitavan alueen päälle. Klikkaa ![]() alue aktivoituu. Paina enter.
alue aktivoituu. Paina enter.
4. Jatka kunnes olet valinnut kaikki alueet.
Täyttöompeleen (step) struktuurin muuttaminen:
1. Aktivoi alue valitsemalla vasemmasta työkalurivistä nuoli
2. Paina kerran hiiren oikeanpuoleista painiketta
3. Valitse haluamasi pintastrukstuuri (katso ommellut mallit mapista)
4. Voit vaihtaa myös ompeleiden kulmaa tai tiheyttä.
5. Paina OK.
Tee muutokset haluamillasi alueilla. Käy välillä vilkaisemassa Artistic viewissä.
Ääriviivat:
1. Klikkaa alarivistä Outline ja siitä Single, Triple tai Satin. Digitoi kuten täyttäessäsi alueita.
Lisää teksti tai monogrammi:
1. Valitse väri
2. Valitse vasemmasta työkalurivistä A
3. Klikkaa näyttö
4. Kirjoita teksti
5. Paina enter
6. Paina hiiren oikeanpuoleista painiketta ![]() muotoile teksti
muotoile teksti
5. KUN KUVIOSI ON VALMIS
1. Tarkista Artistic viewissä, että kuvio näyttää ommeltuna sellaiselta kuin haluat.
2. Jos haluat muuttaa jotakin aluetta tai tekstiä, aktivoi alue nuolityökalulla ja tee tarvittavat muutokset.
3. Jos haluat vielä suurentaa/pienentää koko kuviota, valitse kaikki (ctrl+A) ja tee muutokset.
4. Jos kuviosi mahtuu 130 x 100 mm:n alueelle, valitse ![]() Settings
Settings ![]() Options
Options ![]() Hoop
Hoop ![]() Hoop 130x100
Hoop 130x100 ![]() OK.
OK.
5. Tallenna työsi klikkaamalla pikakuvaketta.
6. Tulosta halutessasi.
6. KUVION SIIRTÄMINEN KIRJONTAKONEESEEN
1. Laita virta kirjontakoneeseen.
2. Avaa kuviosi tietokoneeseen ellei se ole esillä
3. Klikkaa punavalkoista ompelukoneen kuvaa
4. Valitse Port com 1 (jos ohjelma kysyy) ![]() OK
OK
5. Valitse Download Design -laatikosta EMBROIDER
6. Odota, sillä ohjelma lataa tietoja kirjontakoneelle. Kun tiedot ovat kirjontakoneessa ja sen näytössä ei vilku enää tiimalasi, kuvio on valmis ommeltavaksi.
7. OMPELU
Pingoita kangas huolellisesti kehikkoon yhdessä tukikankaan kanssa (katso ohjekirja s. 20-21). Mikäli käytät joustavaa kangasta, silitä kankaan nurjalle puolelle silitettävä, irtirevittävä tukikangas (käytä silti vielä tavallistakin). Mikäli ompelet froteelle, fleecelle tms., laita kirjottavan kankaan päälle katoavaa materiaalia (solvy).
Varmista, että koneessa on ehjä, kankaaseen sopiva neula.
Ompele saamiesi ohjeiden mukaan.
8. VIIMEISTELY
Katkaise langanpäät ja revi tukikankaat varovasti pois. Silitä nurjalta höyryä käytten.
9. ARVIOINTI
Arvioi
- suunnitelmasi toteutumista
- kuinka hyvin pystyit käyttämään ohjelmaa
- kuinka onnistunut kuviostasi tuli
- mitä muuta voisit tehdä
- myöhemmin, miten se käyttytyy pidossa ja pesussa
C. SUUNNITTELUN VAIHTOEHTOJA
1. Voit piirtää kuviosi jollakin suunnitteluohjelmalla ja siirtää sen Artistaan tai sitten piirtää sen suoraan Artista-ohjelmassa (käsivarainen digitointi).

Pauliina Haakanan 8.lk suunnittelema kuvio
2. Voit käyttää lähtökohtana valmista kuvaa, jota muokkaat.
3. Voit käyttää valmiiksi digitoituja kuvia, yhdistellä ja muuntaa niitä. Valmiita kuvia saa ohjelman ja koneen mukana, ostettavista korteista ja niitä voi ostaa myös Internetistä. (Kuvion siirtäminen kirjontakortista tietokoneohjelmaan)


(Klikkaa kuvia)
4. Voit skannata esim. kankaasta kuvan ja muuntaa sitä



Kristiina Haikaran 9.lk vauvanvaate


Jonna Stenroosin 9.lk vauvanvaate
KÄSIVARAINEN DIGITOINTI
Täytetyt alueet
1. Valitse alarivistä Fill Step.
2. Klikkaa vasemmasta työkalurivistä Suljettu viiva -tykalu.
3. Piirrä alue hiirellä klikkaamalla.
4. Kun kuvio on valmis, paina enteriä.
Valitse erilaisia pintastruktuureja!

Viivat ja ääriviivat
1. Valitse alarivistä Outline Single, Triple tai Satin.
2. Klikkaa vasemmasta työkalurivistä Avoin viiva -työkalu.
3. Piirrä alue hiirellä klikkaamalla.
4. Kun viiva/kuvio on valmis, paina enteriä.
Ympyrät ja suorakaiteet
1. Valitse alarivistä Outline Single, Triple tai Satin.
2. Klikkaa vasemmasta työkalurivistä Suorakaide tai ympyrä -työkalu.
3. Vedä alue hiirellä.
4. Kun alue on valmis, paina enteriä.
KUVION SIIRTÄMINEN KIRJONTAKORTISTA TIETOKONEOHJELMAAN
1. Tarkista, että myös kirjontakoneessa on virta.
2. Avaa Bernina artista -ohjelma
3. Valitse Design
4. Valitse File ![]() New (tai pikakuvakkeelta new)
New (tai pikakuvakkeelta new)
5. Laita kortti kirjontakoneeseen
6. Valitse File ![]() Card/Machine Read
Card/Machine Read
7. Valitse Port com 1 (jos kysyy)
8. OK
9. Valitse Retrieve Design -laatikosta vasemmasta reunasta kuvion numero klikkaamalla kerran (ilmestyy esikatseluun) ![]() Retrieve (alkaa ladata kuviota)
Retrieve (alkaa ladata kuviota) ![]() ilmestyy näyttöön
ilmestyy näyttöön
10. Valitse File ![]() Save as
Save as ![]() Kohde: (C:)
Kohde: (C:) ![]() Oppilaiden työt
Oppilaiden työt ![]() Oman ryhmäsi kansio
Oman ryhmäsi kansio
11. Kirjoita tiedostonimikohtaan oma nimesi ja työ (esim. Tiinan koira)
12. Klikkaa Tallenna tai paina enteriä
Nyt voit ryhtyä muokkaamaan kuviota.