
Aloitus
Valitse lohkovalikoimasta Galleria.
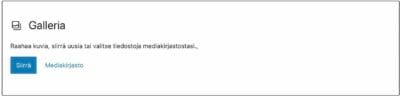
Klikkaa ensin Siirrä. Valitse kaikki galleriaan tulevat kuvat yhdellä kertaa tietokoneeltasi tai Mediakirjastosta. Kuvien latausjärjestyksellä ei ole tässä vaiheessa väliä. Kuvia voidaan korvata, lisätä ja poistaa myöhemmin.
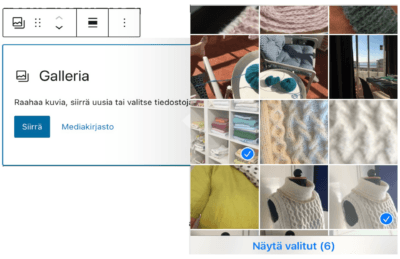
Kun olet valinnut kuvat, klikkaa Lisää tai Lähetä (laitekohtaisia eroja).
Kuvan korvaaminen galleriassa
Klikkaa korvattavaa kuvaa. Valitse muokkausvalikossa Korvaa. Valitse korvaava kuva tietokoneelta tai Mediakirjastosta. Klikkaa Valitse.
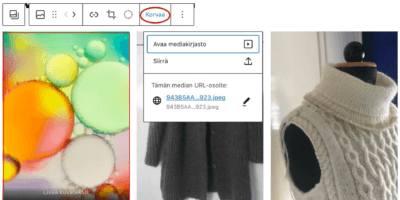
Kuvan poistaminen galleriasta
Klikkaa poistettavaa kuvaa. Valitse muokkausvalikon Vaihtoehdot-valikko. Valitse Poista Kuva.
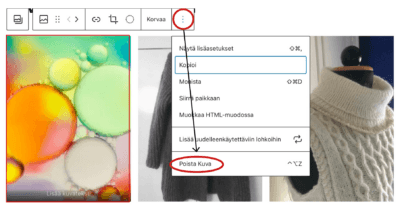
Kuvien lisääminen galleriaan
Muuta galleria ryhmäksi klikkaamalla Galleria-kuvaketta --> galleria muuttuu aktiiviseksi. Näyttöön ilmestyy valikko, josta saat lisättyä galleriaan yhden tai useamman kuvan.

Valitse lisättävä(t) kuva(t). Paina lopuksi Lisää Kuva tai Lähetä.
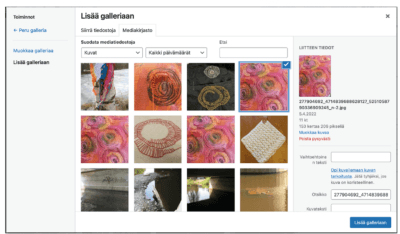
Siirrä kuvien paikkaa galleriassa
Klikkaa galleriaa. Muokkausvalikko avautuu ja voit siirtää kuvien paikkaa sivuttaissuunnassa nuolien avulla.

Muokkaa gallerian asetuksia
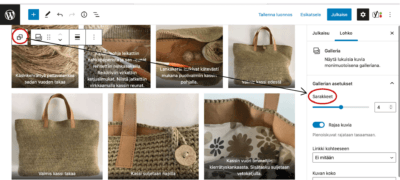
Muuta galleria aktiiviseksi kilkkaamalla Galleria-kuvaketta. Oikean reunan Lohko-valikkoon avautuu lisää muokkausmahdollisuuksia.
Sarakkeet-kohdassa voit määritellä, miten monta kuvaa näytetään riviä kohden. Tässä on muutettu aikaisemmin kolmisarakkeinen galleria 4-sarakkeiseksi.
Sarakkeet-osion alapuolella Rajaa kuvia -toiminto palauttaa kuvien alkuperäiset koot ja muodot.
Linkki kohteeseen -toiminnon avulla voit valita mitä tapahtuu, kun kuvagallerian kuvaa klikataan. Jos valitset Liitteen sivu, avataan kuva omalle sivulleen. Mediatiedosto avaa kuvan koko ruutuun. Valitsemalla Ei mitään, kuvaa klikkaamalla ei tapahdu mitään.
Kuvan koko-toiminnossa voit valita kuvien koon. Muista kuitenkin, että kuvien kokoon vaikuttaa myös se, minkä kokoisena kuvat on ladattu palvelimelle.
Lopuksi voit kirjoittaa kuvatekstit yksittäisiin kuviin. Tekstit tulevat kuvien päälle. Jos haluat kuvatekstien erottuvan selvemmin, valitse kuvateksti aktiiviseksi ja sen jälkeen
- lihavoi kuvateksti (näkyy keskimmäisen rivin keskimmäisessä kuvassa)
- muuta kuvatekstin taustaväriä ja/tai tekstin väriä
- Asetukset-valikon Lohko-osiossa (Text color/Selected text background, näkyy alimmaisessa kuvassa, jossa pohjaväri vaihdettu mustaksi) TAI
- korosta kuvatekstiä v-valikon Korostus-toiminnolla (keskimmäisen rivin oikeanpuoleisessa kuvassa keltaisella korostettuna ja tekstin väri mustaksi vaihdettuna)
Koko gallerian kuvatekstin saat lisättyä gallerian alareunaan.






