Punomossa julkaistavat artikkelit tehdään WordPress-alustalla ns. lohkoeditorilla. Julkaisu voi sisältää tekstien ja kuvien lisäksi videoita, jotka tallennetaan Punomon YouTube-kanavalle.
Kun haluat tehdä julkaisun Punomo.fi-sivustoon,
- tarvitset käyttäjäoikeudet, jolloin saat sivustoon oman tilin ja henkilökohtaiset julkaisijatunnukset
- aloita julkaisun tekeminen kirjautumalla tunnuksillasi sivustoon: OHJE
Aloita näin
Kirjaudu sivustoon ja valitse sivun oikeasta yläreunasta Oma tili - Luo artikkeli.

Siirryt Ohjausnäkymään.
Nopea luonnos -osiossa aloitat julkaisun tekemisen.

- Anna julkaisullesi alustava otsikko.
- Ala kirjoittaa sisältöä tekstilaatikkoon. Jos ole tehnyt tekstin valmiiksi esim. Wordissä, kopioi se (copy, Ctrl + C) ja liitä tekstilaatikkoon (paste, Ctrl + V).
- Tallenna luonnos.
- Jatka kirjoittamista Ohjausnäkymässä: klikkaa Julkaisut - Kaikki julkaisut, ja valitse listasta sen julkaisun nimeä, jota haluat jatkaa
- Siirryt WordPressin lohkoeditoriin.
- Testi on tämän esimerkkijulkaisun otsikko. Sen alapuolella oleva teksti muodostuu Kappale-lohkosta.

Jatka tekstin kirjoittamista. Tee kappalejaot enterillä, jolloin jokainen kappale muodostuu omaksi lohkokseen. Jos klikkaat jotain sanaa lohkossa, Kappale-lohkon muokkausvalikko ilmestyy. Muokkausvalikossa voit mm. lihavoida tai kursivoida tekstiä, lisätä linkin ja myös poistaa lohkon kokonaan. Voit kätevästi vaihtaa tekstikappaleiden paikkaa.
Lohkot ovat julkaisun A ja O. Julkaisun jokainen elementti (teksti, kuva jne.) muodostaa itsenäisen lohkon. Voit siirrellä ja muokata niitä vähän samaan tapaan kuin PowerPoint-esityksissä.
Miten saan lohkot käyttöön?
Valitse uusi lohko sisältöeditorin +-symbolista, joita on sivun vasemmassa yläreunassa (sinipohjainen +) ja sivun alareunassa (mustapohjainen +). Voit lisätä uuden lohkon myös myöhemmin, kun liikutat hiiren minkä tahansa lohkon ylä- tai alareunaan ja odotat kunnes siihen ilmestyy sininen +-symboli.
Avautuvassa ikkunassa voit valita lohkoja listalta tai Etsi-toiminnolla. Klikkaa valitsemasi lohko aktiiviseksi.
Tutustu Kappale-lohkoon

Esimerkkinä Kappale-lohko. Vasemmalla on ensimmäisenä lohkon symboli, josta voit kätevästi vaihtaa lohkon lajia tai tyyliä. Esimerkiksi voit muuttaa leipätekstin otsikkotasoiseksi, tehdä siitä luettelon, lainauksen jne.
Seuraavat kaksi symbolia liittyvät lohkon siirtämiseen. Voit siirtää lohkon paikkaa joko pisteruudukosta vapaasti raahaamalla tai nuolista ylös-alas. Jos haluat siirtää useamman lohkon yhdellä kertaa, paina Shift-näppäin alas, klikkaa siirrettävät lohkot aktiivisiksi ja siirrä ne uuteen paikkaan.
Neljäs toiminto muuttaa tekstin tasausta: vasen, keskitetty, oikea. Lihavointi ja kursivointi valitaan B- ja /-symboleista. Linkki-toiminnon saat aktivoitua, kun ensin maalaat tekstistä kohdan johon haluat linkin lisätä.
v-symbolista avautuu useampi muokkaustoiminto, esimerkiksi ala- ja yläviitteen lisääminen, yliviivaus, muotoilujen poistaminen, korostus ja elementin sisäinen kuva.
Kappale-lohkon viimeinen valikko tarjoaa lisää vaihtoehtoja: kappaleen kopiointi, monistaminen, muokkaaminen HTML-muodossa, lohkojen muodostaminen ryhmäksi ja lohkon poistaminen.
Tutustu Kuva-lohkoon
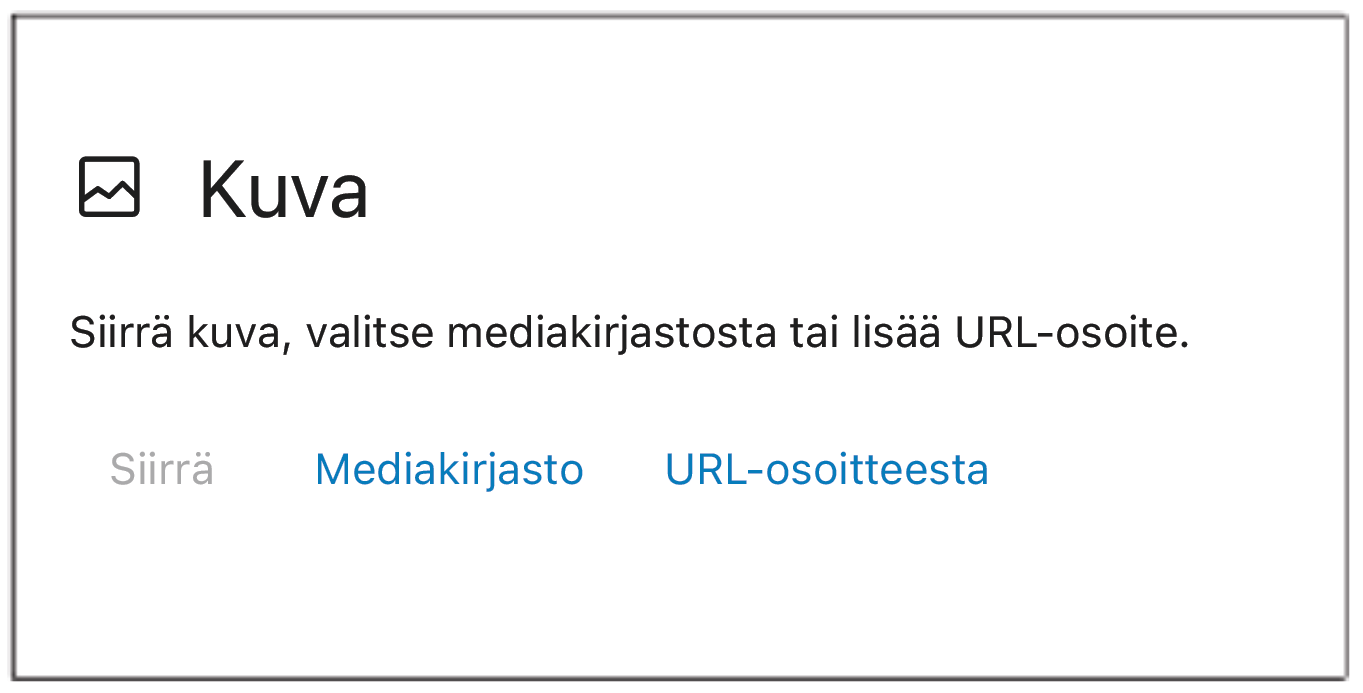
Valitse Kuva-lohko siirtääksesi kuvan omalta tietokoneelta, Punomon Mediakirjastosta tai nettiosoitteesta. Kuva ilmestyy julkaisuun. Jos tulee tarve muokata sitä, klikkaa kuvaa. Saat silloin näkyviin Kuva-lohkon muokkausvalikon.


Esimerkkinä Kuva-lohko. Vasemmalla on ensimmäisenä lohkon symboli. Klikkaa sitä. Näyttöön avautuu alavalikko, josta voit vaihtaa lohkon lajia tai tyyliä. Voit esim. koota useamman kuvan ryhmäksi, galleriaksi tai sarakkeisiin tai lisätä kuvan yhteyteen tekstilohkon. Valikossa on mahdollista myös pyöristää kuvan kulmat.

Seuraavat kaksi symbolia liittyvät lohkon siirtämiseen samalla tavalla kuin Kappale-lohkossa. Voit siirtää lohkon paikkaa joko pisteruudukosta vapaasti raahaamalla tai nuolista ylös-alas. Jos haluat siirtää useamman lohkon yhdellä kertaa, paina Shift-näppäin alas, klikkaa siirrettävät lohkot aktiivisiksi ja siirrä ne uuteen paikkaan.
Neljäs toiminto vaikuttaa kuvan kokoon ja paikkaan sivulla: voit valita leveästä täysleveään sekä tasata vasemmalle, keskittää tai tasata oikealle. vasen, keskitetty, oikea. Koon muutokset saat tehtyä myös manuaalisesti säätämällä. Linkki-toiminnolla saat lisättyä kuvaan linkin nettisivulle tai tiedostoon. Kuvan rajaukselle on oma symbolinsa ja A-symbolista saat lisättyä tekstiä kuvan päälle. Ympyrä-symboli muuttaa kuvasi duotone-sävyihin. Korvaa-toiminnosta saat vaihdettua kuvan toiseen.
Kuva-lohkon viimeinen valikko tarjoaa lisää vaihtoehtoja: kuvan kopiointi, monistaminen, muokkaaminen HTML-muodossa, ryhmän muodostaminen ja kuvan poistaminen.
Miten lisään Artikkelikuvan?
Valitse näytön oikeasta yläkulmasta Julkaisu-tila.

Rullaa näyttöä alaspäin, kunnes näkyviin tulee Aseta artikkelikuva -toiminto.
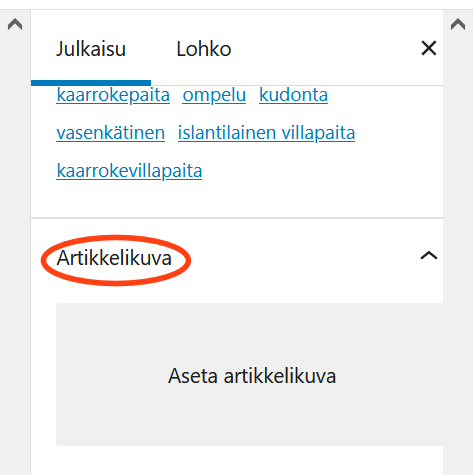
Klikkaa aluetta, ja pääset valitsemaan kuvan joko siirtämällä tietokoneelta (Siirrä tiedostoja) tai valitsemalla Punomon Mediakirjastosta.
Hyvän artikkelikuvan mittasuhteet ovat 2:3. Myös muun kokoiset kuvat skaalautuvat Punomoon sopiviksi, mutta liian pienet (alle 250 px) eivät toistu oikein. Valitse siis mieluummin liian iso kuin liian pieni kuva.
HUOM. Käytä vain sellaisia kuvia, joihin sinulla on tekijänoikeus tai jotka ovat vapaasti käytettävissä. Ilmaisia kuvapankkeja ovat esim. Pixabay ja Unsplash.